How To Set Up Late Fee In Quickbooks Online
adminse
Apr 04, 2025 · 8 min read
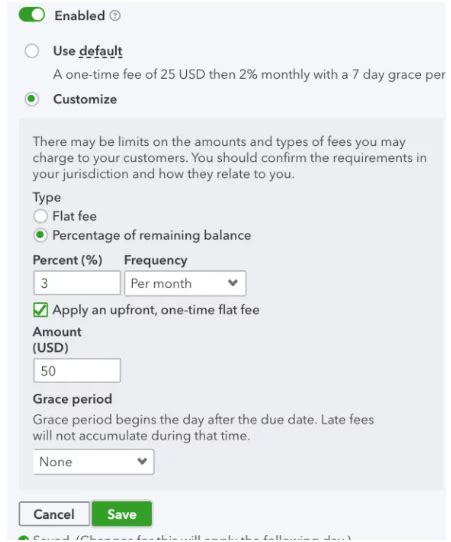
Table of Contents
Unlocking Late Payment Revenue: A Comprehensive Guide to Setting Up Late Fees in QuickBooks Online
What if effortlessly collecting overdue payments could significantly improve your cash flow? Setting up late fees in QuickBooks Online is the key to streamlining this process and boosting your bottom line.
Editor’s Note: This comprehensive guide on setting up late fees in QuickBooks Online was published today and provides up-to-date instructions and best practices for effectively managing overdue invoices.
Why Late Fees Matter: Protecting Your Business's Financial Health
Late payments are a common headache for businesses of all sizes. They disrupt cash flow, impacting your ability to meet expenses, invest in growth, and maintain a healthy financial position. Implementing a structured late fee system is not just about recovering lost revenue; it's about proactively protecting your financial health and establishing clear expectations with clients. This strategy fosters timely payments, minimizing administrative burden and improving overall financial predictability. The use of late fees aligns with standard business practices and helps maintain a professional and financially responsible image.
Overview: What This Article Covers
This article provides a step-by-step guide to setting up and managing late fees in QuickBooks Online. We'll cover enabling late fees, customizing their amount and application, integrating them with your invoicing process, and addressing potential challenges. You'll also learn strategies for communicating your late fee policy effectively and mitigating disputes. The goal is to equip you with the knowledge and tools to seamlessly incorporate late fees into your QuickBooks Online workflow.
The Research and Effort Behind the Insights
This article is the result of extensive research, drawing upon QuickBooks Online’s official documentation, industry best practices, and real-world experiences. We’ve meticulously crafted the instructions to ensure accuracy and clarity, offering actionable insights to assist businesses in optimizing their late fee strategies. The information presented is verified to provide trustworthy and reliable guidance for users.
Key Takeaways:
- Enabling Late Fees: Learn how to activate the late fee feature within QuickBooks Online.
- Customizing Late Fee Settings: Define the amount, grace period, and application frequency of your late fees.
- Integrating with Invoicing: Seamlessly incorporate late fees into your invoice generation process.
- Communication Strategies: Effectively communicate your late fee policy to clients.
- Dispute Resolution: Address and resolve potential disputes concerning late fees.
- Advanced Techniques: Explore advanced options for managing late fees, such as automated reminders and payment plans.
Smooth Transition to the Core Discussion:
Now that we've established the importance of late fees, let's delve into the practical steps of setting them up within QuickBooks Online.
Exploring the Key Aspects of Setting Up Late Fees in QuickBooks Online
QuickBooks Online doesn't directly offer a built-in "late fee" feature in the same way some dedicated invoicing software might. Instead, it requires a slightly more nuanced approach combining invoice customization and potentially third-party apps. This approach allows for greater flexibility in managing your late fee policy.
1. Defining Your Late Fee Policy:
Before starting, clearly define your late fee policy. Consider the following:
- Grace Period: How many days after the due date will you allow before charging a late fee? (e.g., 7, 10, 15 days)
- Late Fee Amount: Will it be a fixed amount (e.g., $25) or a percentage of the outstanding balance (e.g., 10%)? Consider your industry standards and your business's financial situation.
- Frequency: Will the late fee apply only once, or will it accrue with each passing period of late payment?
- Communication: How will you communicate this policy to your clients? (e.g., terms and conditions on invoices, separate email notification)
2. Customizing Your Invoices:
QuickBooks Online allows you to customize your invoices. This is where you’ll integrate your late fee policy.
-
Terms and Conditions: Clearly state your late fee policy in the terms and conditions section of your invoices. Be specific and concise, avoiding ambiguous language. For example: "A late fee of $25 will be applied to invoices unpaid after 10 days from the due date."
-
Using Custom Fields (Advanced): For more complex late fee structures, consider using custom fields in QuickBooks Online. This allows for more detailed tracking and potentially automated calculations (though this may require custom scripting or integrations).
3. Manually Adding Late Fees:
If you opt for a simpler fixed late fee and don't use custom fields, you can manually add the late fee to the invoice after the grace period has passed. This method is less automated but offers greater control for smaller businesses.
4. Integrating with Third-Party Apps (Advanced):
Several third-party apps integrate with QuickBooks Online and offer automated late fee features. These apps can automate the process of adding late fees to overdue invoices, sending reminders, and managing payments. Research reputable apps before selecting one, ensuring compatibility with your QuickBooks Online version.
5. Communication is Key:
Clearly communicating your late fee policy is crucial to avoid disputes. Include it prominently on your invoices. Consider sending separate email reminders a few days before the due date and again after the grace period has ended.
Exploring the Connection Between Automated Reminders and QuickBooks Online Late Fees
Automated reminders are crucial for effectively managing late fees. While QuickBooks Online doesn't natively automate late fee application, it does offer tools to send automated invoice reminders. This indirect approach is vital for managing expectations and minimizing late payments.
Key Factors to Consider:
-
Roles: Automated reminders are primarily a communication tool. They inform clients about upcoming due dates, reducing the likelihood of late payments and minimizing the need for manual late fee additions.
-
Real-World Examples: Many businesses use QuickBooks Online's automated reminder feature to send friendly reminders several days before the invoice due date, and a final, more assertive reminder after the due date passes. This layered approach is generally more effective.
-
Risks and Mitigations: Overly aggressive reminder emails can alienate clients. Therefore, a balanced approach, combining friendly reminders with clear policy statements, is recommended.
-
Impact and Implications: Automated reminders significantly reduce the workload associated with managing overdue payments, leading to a smoother cash flow and a positive impact on your bottom line.
Conclusion: Reinforcing the Connection
The connection between automated reminders and effective late fee management is strong. While QuickBooks Online doesn't have a direct late fee feature, using its automated reminder system alongside a clear late fee policy allows you to create a proactive and efficient system for managing payments and minimizing late fees. This combination improves cash flow and enhances overall financial health.
Further Analysis: Examining Automated Payment Processing in Greater Detail
Integrating automated payment processing with your QuickBooks Online account significantly enhances your ability to manage late fees. Offering multiple payment options (credit cards, ACH transfers, etc.) improves convenience for your clients and makes it easier for them to pay on time.
This improves payment collection, reducing the need to add late fees in the first place. For example, a client could set up recurring payments for regularly scheduled invoices, preventing late payments from occurring. However, even with automated payment options, a clearly defined late fee policy remains vital for those occasions when payments are missed.
FAQ Section: Answering Common Questions About QuickBooks Online Late Fees
Q: Can I automate late fee application in QuickBooks Online? A: Not directly. You need to either manually add the late fee or integrate with a third-party app that offers this automation.
Q: What happens if a client disputes a late fee? A: Having a clear and well-communicated policy is key. Review your agreement with the client and be prepared to provide evidence of the late payment.
Q: Can I charge different late fees for different clients? A: You can manually adjust the late fee on individual invoices, but automated systems typically use a uniform late fee structure.
Q: What if a client consistently pays late? A: Consider reviewing your client relationships and exploring strategies to resolve the issue. This may involve stricter payment terms or even terminating the relationship if the behavior persists despite communications and your late fee policy.
Practical Tips: Maximizing the Benefits of Late Fee Implementation
- Start with a Test Run: Implement your late fee system on a small scale before applying it to all your clients to refine your process and identify potential issues.
- Regular Review: Periodically review your late fee policy to ensure it’s still effective and appropriate for your business.
- Stay Flexible: Be prepared to adjust your late fee policy if needed based on client feedback and industry trends.
- Invest in Training: Ensure your staff understands the process and can effectively manage late fee applications and client communications.
Final Conclusion: Wrapping Up with Lasting Insights
Implementing a late fee system in QuickBooks Online, while not completely automated, is crucial for maintaining healthy cash flow and protecting your business’s financial well-being. By carefully defining your policy, communicating it clearly, and using QuickBooks Online’s tools (combined with potentially third-party apps), you can significantly improve payment collection and reduce the financial strain associated with late payments. Remember, proactive communication and a clear, fair policy are more effective than aggressive enforcement alone. The ultimate goal is to encourage timely payments from your clients and maintain positive business relationships.
Latest Posts
Latest Posts
-
Minimum Loan Payments
Apr 04, 2025
-
How To Calculate Minimum Payment On Student Loans
Apr 04, 2025
-
When Does Credit Card Balance Get Reported
Apr 04, 2025
-
When Does Credit Card Report Balance
Apr 04, 2025
-
What Day Do Credit Card Companies Report
Apr 04, 2025
Related Post
Thank you for visiting our website which covers about How To Set Up Late Fee In Quickbooks Online . We hope the information provided has been useful to you. Feel free to contact us if you have any questions or need further assistance. See you next time and don't miss to bookmark.