How Do I Set Up Automatic Late Fees In Quickbooks Desktop
adminse
Apr 04, 2025 · 7 min read
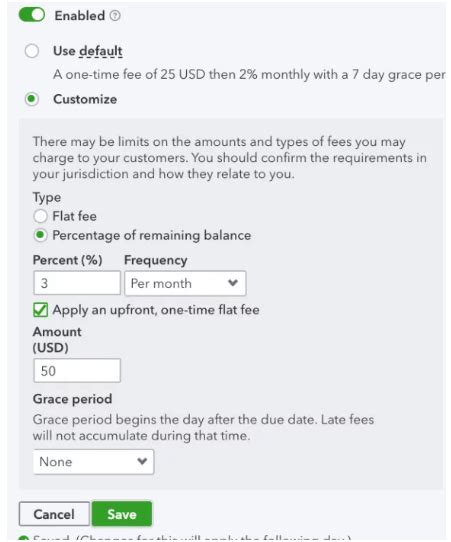
Table of Contents
How to Set Up Automatic Late Fees in QuickBooks Desktop: A Comprehensive Guide
What if streamlined late fee collection could significantly improve your cash flow? Automating this process in QuickBooks Desktop is entirely achievable, boosting efficiency and profitability.
Editor's Note: This article provides a detailed walkthrough of setting up automatic late fees in QuickBooks Desktop, covering various versions and scenarios. The information is current as of October 26, 2023, but always refer to your specific QuickBooks Desktop version's help documentation for the most up-to-date instructions.
Why Automating Late Fees Matters:
Late payments are a persistent challenge for businesses. Manually tracking overdue invoices and applying late fees is time-consuming and prone to errors. Automating this process in QuickBooks Desktop offers several key advantages:
- Improved Cash Flow: Consistent and timely late fee collection significantly improves your cash flow, allowing for better financial planning and reduced reliance on credit lines.
- Increased Efficiency: Automating eliminates manual tasks, freeing up valuable time for other crucial business activities.
- Reduced Errors: Automation minimizes the risk of human error in calculating and applying late fees.
- Professional Image: A systematic approach to late fee collection projects a professional image to your clients.
- Better Debt Management: Consistent enforcement of late fees encourages timely payments and improves overall debt management.
Overview: What This Article Covers:
This article provides a step-by-step guide to setting up automatic late fees in QuickBooks Desktop. We will explore different approaches, considering variations in QuickBooks Desktop versions and customer preferences. We'll cover setting up payment terms, creating invoices with late fee stipulations, and managing exceptions. Finally, we will address frequently asked questions and provide practical tips for successful implementation.
The Research and Effort Behind the Insights:
This guide is based on extensive research, incorporating insights from QuickBooks documentation, online forums, and accounting best practices. The information presented is intended to be accurate and helpful, but it's crucial to consult your specific QuickBooks Desktop version’s help files for the most precise instructions.
Key Takeaways:
- Understanding Payment Terms: Correctly configuring payment terms is the foundation of automatic late fee collection.
- Invoice Setup: Late fee stipulations must be clearly defined within the invoice itself.
- Automation Limitations: QuickBooks Desktop's automation capabilities have limitations; manual intervention may still be necessary in certain situations.
- Customer Communication: Transparent communication with clients regarding late fee policies is crucial.
Smooth Transition to the Core Discussion:
Now that we understand the significance of automating late fees, let's delve into the practical steps involved in configuring this feature within QuickBooks Desktop.
Exploring the Key Aspects of Setting Up Automatic Late Fees:
1. Defining Payment Terms:
Before creating invoices, ensure your payment terms are correctly defined. This is the crucial first step. Here's how:
- Open QuickBooks Desktop: Launch your QuickBooks Desktop software.
- Navigate to Lists: Go to the "Lists" menu.
- Select Chart of Accounts: Click on "Chart of Accounts."
- Edit or Create Payment Terms: If you have existing payment terms, edit them to include late fee details. If not, create new ones. Specify the due date (e.g., Net 30) and clearly state the late fee percentage or fixed amount (e.g., "2% after 30 days," or "$25 after 30 days"). This description will appear on invoices.
2. Creating Invoices with Late Fee Stipulations:
Once payment terms are defined, creating invoices is straightforward. The late fee information will automatically be included based on the payment terms selected:
- Create Invoice: Navigate to "Create Invoice."
- Select Customer: Choose the appropriate customer from your customer list.
- Enter Invoice Details: Enter all relevant invoice details, including items, quantities, and prices.
- Select Payment Terms: In the payment terms field, choose the payment terms you defined earlier, incorporating the late fee details. QuickBooks will automatically calculate and display the due date. The late fee details specified in the payment terms will be displayed on the invoice.
3. Managing Exceptions:
While automation streamlines the process, manual intervention might be necessary in certain situations:
- Negotiated Payment Plans: If a customer requests a payment plan, you'll need to manually adjust the invoice and late fees accordingly.
- Customer Disputes: If a customer disputes a late fee, you need to investigate and potentially adjust the fee or payment terms.
- System Glitches: Occasionally, QuickBooks might encounter glitches. Regularly monitor invoices and payments to catch any discrepancies.
Exploring the Connection Between Customer Communication and Successful Late Fee Implementation:
Effective communication is paramount to a smooth late fee implementation. Clear and upfront communication regarding late fee policies helps prevent disputes and fosters better client relationships.
- Proactive Communication: Include your late fee policy on invoices, statements, and contracts.
- Email Reminders: Send automated email reminders before invoices are due and again when they become overdue.
- Personal Communication: For repeat offenders, consider a personal phone call to discuss payment issues and potential solutions.
Key Factors to Consider:
- Roles and Real-World Examples: A landscaping company might set a 10% late fee for invoices over 30 days. A consulting firm could charge a flat $50 late fee.
- Risks and Mitigations: Customers might dispute late fees due to unforeseen circumstances. Having a clear and transparent policy and communication strategy minimizes risks.
- Impact and Implications: Consistent late fee collection enhances cash flow, improves financial forecasting, and reduces bad debt.
Conclusion: Reinforcing the Connection Between Automation and Efficient Late Fee Management:
Automating late fees in QuickBooks Desktop offers numerous benefits, including improved cash flow, increased efficiency, and reduced errors. However, successful implementation requires a clear understanding of QuickBooks' functionalities, coupled with effective customer communication. By combining automation with proactive communication, businesses can significantly enhance their late fee collection process.
Further Analysis: Examining Payment Terms in Greater Detail:
Payment terms are the foundation of late fee automation. They should be clearly defined and easy to understand for both the business and its clients. Factors to consider when defining payment terms include:
- Net Terms: The most common approach, specifying the number of days after invoice issuance before payment is due (e.g., Net 30, Net 60).
- Due Date: The precise date the payment is expected.
- Late Fee Calculation: Specify the percentage or fixed amount added for late payments.
- Grace Period: Consider offering a short grace period to allow for minor delays without immediate late fee application.
FAQ Section: Answering Common Questions About Automating Late Fees in QuickBooks Desktop:
Q: Does QuickBooks Desktop automatically apply late fees?
A: QuickBooks Desktop doesn't automatically apply late fees; it assists by calculating the due date and displaying late fee information on invoices based on pre-defined payment terms. The actual application of the late fee often requires manual intervention.
Q: Can I customize the late fee message on my invoices?
A: You can customize the late fee details within your payment terms. This description will appear on your invoices, allowing for customized messaging.
Q: What if a customer disputes a late fee?
A: Address disputes professionally and investigate the reasons for the late payment. Consider adjusting or waiving the late fee depending on the circumstances.
Q: Can I automate late fee reminders?
A: QuickBooks Desktop doesn't have built-in email automation for late fee reminders. You may need to use a third-party email marketing service to create automated reminders based on invoice due dates.
Practical Tips: Maximizing the Benefits of Automated Late Fee Collection:
- Review Payment Terms Regularly: Ensure your payment terms are updated and reflect your current business needs.
- Monitor Overdue Invoices: Regularly check for overdue invoices to identify and address late payments promptly.
- Use Reporting Tools: QuickBooks offers reporting features to track overdue invoices and analyze late fee collections.
- Consider Third-Party Integrations: Explore integrations with third-party services that offer automated email reminders or payment processing features.
Final Conclusion: Wrapping Up with Lasting Insights:
Implementing automatic late fees in QuickBooks Desktop significantly improves financial management. By carefully defining payment terms, creating invoices with clear late fee stipulations, and maintaining open communication with clients, businesses can streamline their collection process, improve cash flow, and ultimately enhance their financial health. Remember, while automation is a powerful tool, proactive communication and occasional manual intervention are crucial for a successful and customer-centric approach.
Latest Posts
Latest Posts
-
How To Calculate Minimum Payment On Student Loans
Apr 04, 2025
-
When Does Credit Card Balance Get Reported
Apr 04, 2025
-
When Does Credit Card Report Balance
Apr 04, 2025
-
What Day Do Credit Card Companies Report
Apr 04, 2025
-
Do Credit Cards Report On Statement Date
Apr 04, 2025
Related Post
Thank you for visiting our website which covers about How Do I Set Up Automatic Late Fees In Quickbooks Desktop . We hope the information provided has been useful to you. Feel free to contact us if you have any questions or need further assistance. See you next time and don't miss to bookmark.