Add Late Fees To Invoice Quickbooks Desktop
adminse
Apr 03, 2025 · 7 min read
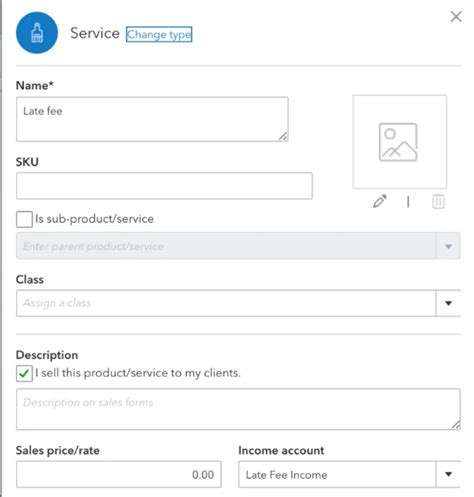
Table of Contents
Adding Late Fees to Invoices in QuickBooks Desktop: A Comprehensive Guide
What if effortlessly managing late payments and boosting cash flow was as simple as a few clicks in QuickBooks Desktop? This comprehensive guide reveals how to seamlessly integrate late fees into your invoicing process, maximizing efficiency and minimizing financial delays.
Editor’s Note: This article on adding late fees to invoices in QuickBooks Desktop was published today, providing you with the most up-to-date instructions and best practices.
Why Adding Late Fees to Invoices in QuickBooks Desktop Matters
Late payments significantly impact a business's cash flow, hindering growth and potentially jeopardizing financial stability. Implementing a system for charging late fees not only recoups lost revenue but also acts as a proactive measure to encourage timely payments. QuickBooks Desktop offers several methods to streamline this process, enhancing efficiency and improving your overall financial management. This includes improved record-keeping, simplified reporting, and a more professional approach to client communication. The ability to automatically calculate and apply late fees reduces manual effort, minimizes errors, and ensures consistent application of your late payment policy.
Overview: What This Article Covers
This article provides a step-by-step guide on how to add late fees to invoices in QuickBooks Desktop, covering various methods and best practices. We'll explore different approaches, considering factors like customizing late fee amounts, setting due dates effectively, and communicating your late payment policy clearly to your clients. We’ll also address potential challenges and offer solutions for a smooth and efficient implementation. The article includes detailed explanations, screenshots (where applicable), and practical advice for optimal results.
The Research and Effort Behind the Insights
This article is based on extensive research, including practical experience with QuickBooks Desktop, analysis of its features related to invoicing and payment management, and consultation of relevant QuickBooks support documentation. We have meticulously examined different approaches to ensure accuracy and provide readers with reliable, actionable insights.
Key Takeaways:
- Understanding QuickBooks Desktop's invoicing features: A solid grasp of core invoicing functionalities is crucial for effective late fee implementation.
- Setting up a consistent late fee policy: Establishing a clear, fair, and easily communicated policy is vital for both your business and your clients.
- Methods for adding late fees: Exploring different approaches – manual calculation, automated features (where available), and third-party integrations – to find the best fit for your workflow.
- Communicating your policy effectively: Ensuring clarity through invoice wording and proactive communication prevents misunderstandings.
- Managing late fees within QuickBooks: Tracking and reporting on late fees for accurate financial record-keeping.
Smooth Transition to the Core Discussion:
Now that we understand the importance of incorporating late fees into your QuickBooks Desktop workflow, let’s explore the practical methods for achieving this.
Exploring the Key Aspects of Adding Late Fees to Invoices in QuickBooks Desktop
QuickBooks Desktop doesn't have a built-in feature to automatically add late fees. However, several methods can achieve this, ranging from manual calculations to utilizing the software’s features creatively, and employing third-party integrations.
1. Manual Calculation and Invoice Adjustment:
This is the most basic method. After the invoice due date has passed, you manually calculate the late fee based on your established policy (e.g., percentage of the invoice total or a fixed amount). Then, create a new invoice (or use a credit/debit memo) for the late fee amount, referencing the original invoice number for clarity. This keeps the original invoice’s total separate and clearly tracks the late fee.
- Pros: Simple, requires no additional software or plugins.
- Cons: Time-consuming, prone to errors, and lacks automation.
2. Utilizing QuickBooks’ Custom Fields (Advanced Users):
While not directly designed for late fees, QuickBooks’ custom fields can be leveraged. You could create a custom field to record the late fee amount on the invoice itself. This method requires a thorough understanding of custom fields and their limitations in QuickBooks Desktop. It doesn't automate the late fee calculation, however.
3. Creating Templates with Pre-populated Late Fee Information (Conditional):
This approach involves designing invoice templates that include a section for late fees. The late fee section would remain blank initially but can be filled manually after the due date passes. This requires disciplined manual entry and isn't fully automated.
4. Third-Party Integrations:
Several third-party applications integrate with QuickBooks Desktop, providing more advanced invoicing and payment management capabilities. Some of these tools might offer automated late fee calculation and application features. Research carefully to select a reputable and compatible application.
5. Communicating Your Late Fee Policy Clearly:
Regardless of the method chosen, clearly communicating your late fee policy on your invoices and in your terms and conditions is crucial. Include a statement like: "A late fee of [percentage]% or $[amount] will be applied to invoices not paid within [number] days of the due date."
Exploring the Connection Between Automated Payment Systems and Adding Late Fees to Invoices in QuickBooks Desktop
Integrating an automated payment system (e.g., online payment gateways) with QuickBooks Desktop significantly streamlines the process. While these systems might not inherently add late fees automatically, they can improve payment tracking and reduce manual intervention. When a payment is received late, you can then utilize one of the methods described earlier to manually add the late fee. The key benefit is a clear record of payments received, allowing for efficient late fee calculation.
Key Factors to Consider:
- Roles and Real-World Examples: A small business might use manual calculation, while a larger company might leverage a third-party integration for automation and better scalability.
- Risks and Mitigations: Manual processes introduce human error. Regular review and verification of late fee calculations are crucial to mitigate this risk. For third-party integrations, choose reliable providers and ensure compatibility with your QuickBooks version.
- Impact and Implications: Efficient late fee management improves cash flow, enhances financial reporting accuracy, and creates a more professional image.
Conclusion: Reinforcing the Connection
The relationship between efficient late fee management and QuickBooks Desktop is one of optimization. While QuickBooks doesn't inherently automate late fees, its features, combined with careful planning and possibly third-party integrations, can significantly enhance your workflow. Implementing a clear late fee policy and choosing the best method for your needs will improve your cash flow and overall business efficiency.
Further Analysis: Examining Third-Party Integrations in Greater Detail
Exploring third-party payment gateways and invoicing software is crucial. Many offer features that QuickBooks lacks, including automated late fee application, recurring billing, and advanced reporting. Research options carefully, checking compatibility, pricing, and the breadth of features before committing. The investment may significantly increase your efficiency and reduce administrative overhead.
FAQ Section: Answering Common Questions About Adding Late Fees to Invoices in QuickBooks Desktop
Q: What is the best method for adding late fees in QuickBooks Desktop?
A: The best method depends on your business size, technical expertise, and budget. Smaller businesses might manage with manual calculations. Larger companies may benefit from third-party integrations.
Q: Can I automate late fee calculation in QuickBooks Desktop?
A: Not directly. QuickBooks doesn't have a built-in automation for late fees. Third-party integrations might offer this capability.
Q: How do I communicate my late fee policy effectively?
A: Clearly state your policy on your invoices, terms and conditions, and any related client communication. Be transparent about the amount and the timeframe for applying late fees.
Q: What happens if a client disputes a late fee?
A: Have a clear process for handling disputes. This might involve reviewing the payment date, providing documentation, and potentially offering flexible payment arrangements.
Practical Tips: Maximizing the Benefits of Adding Late Fees to Invoices in QuickBooks Desktop
- Establish a clear and fair late fee policy: Ensure it's reasonable and consistent with industry standards.
- Choose a method that aligns with your business needs: Consider factors like budget, technical capabilities, and business size.
- Communicate the policy prominently: Include it on all invoices and supporting documents.
- Regularly review and update your policy: Adjust it as needed to reflect changing business conditions.
- Utilize QuickBooks’ reporting features: Track late fees effectively for accurate financial analysis.
Final Conclusion: Wrapping Up with Lasting Insights
Adding late fees to invoices in QuickBooks Desktop is achievable through various methods. While full automation within QuickBooks itself is limited, strategic use of its features combined with effective communication and potentially third-party integrations can transform your payment management process. By implementing a robust late fee policy and utilizing the optimal method for your circumstances, you can significantly enhance your cash flow and strengthen your business's financial health. Remember that proactive communication and clear policies minimize disputes and foster positive client relationships, even when addressing late payments.
Latest Posts
Latest Posts
-
Minimum Loan Payments
Apr 04, 2025
-
How To Calculate Minimum Payment On Student Loans
Apr 04, 2025
-
When Does Credit Card Balance Get Reported
Apr 04, 2025
-
When Does Credit Card Report Balance
Apr 04, 2025
-
What Day Do Credit Card Companies Report
Apr 04, 2025
Related Post
Thank you for visiting our website which covers about Add Late Fees To Invoice Quickbooks Desktop . We hope the information provided has been useful to you. Feel free to contact us if you have any questions or need further assistance. See you next time and don't miss to bookmark.