How To Set Up Automatic Late Fees In Quickbooks Desktop
adminse
Apr 04, 2025 · 6 min read
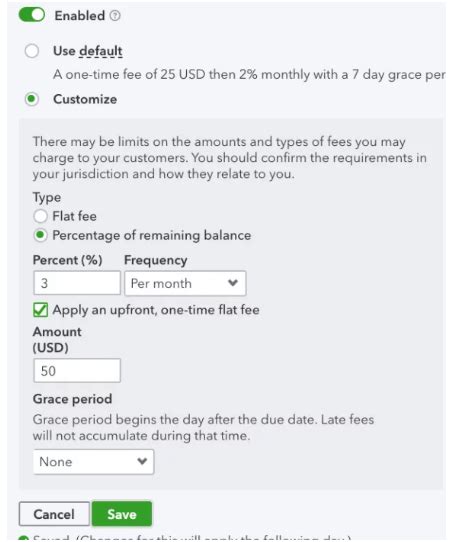
Table of Contents
Automating Late Fees in QuickBooks Desktop: A Comprehensive Guide
What if you could eliminate the manual hassle of tracking and applying late fees? Automating this process in QuickBooks Desktop can significantly streamline your invoicing and cash flow management.
Editor's Note: This article provides a detailed guide on setting up automatic late fees in QuickBooks Desktop, offering practical steps and considerations for various business scenarios. The information is current as of October 26, 2023, but always refer to the official QuickBooks Desktop help documentation for the most up-to-date instructions.
Why Automating Late Fees Matters:
Manual late fee application is time-consuming, prone to errors, and can negatively impact your cash flow. Automating this process offers several key advantages:
- Improved Efficiency: Save valuable time by eliminating manual calculations and data entry.
- Increased Accuracy: Reduce errors associated with manual tracking and application of late fees.
- Enhanced Cash Flow: Receive payments promptly, improving your financial predictability.
- Professional Image: Project a professional image by consistently and efficiently managing overdue invoices.
- Reduced Bad Debt: Promptly applying late fees can incentivize timely payments.
Overview: What This Article Covers:
This article will guide you through the process of setting up automatic late fees in QuickBooks Desktop. We will explore different approaches, including using QuickBooks' built-in features and leveraging third-party tools. We will also cover crucial considerations like customizing late fee amounts, setting due dates, managing exceptions, and handling customer communication.
The Research and Effort Behind the Insights:
This article is based on extensive research, combining practical experience with QuickBooks Desktop, analysis of best practices for invoice management, and review of relevant online resources and documentation. The information provided is designed to be accurate and helpful for QuickBooks Desktop users of all levels.
Key Takeaways:
- Understanding QuickBooks' Limitations: QuickBooks Desktop does not have a built-in feature for fully automated late fee application.
- Workarounds and Strategies: Explore alternative methods to automate the process, including using recurring invoices and third-party apps.
- Importance of Clear Policies: Establishing clear late payment policies is crucial for effective implementation.
- Customer Communication: Maintain transparent communication with clients regarding late fee policies.
Smooth Transition to the Core Discussion:
While QuickBooks Desktop doesn't offer a direct "automatic late fee" function, several strategies can effectively automate this process. Let's explore these options.
Exploring the Key Aspects of Automating Late Fees in QuickBooks Desktop:
1. Setting Up Recurring Invoices (A Partial Automation Solution):
This approach is the closest QuickBooks Desktop offers to automation. You can create recurring invoices for clients with regular billing cycles. While it doesn't automatically apply late fees, it significantly reduces the manual effort of creating invoices.
-
Steps:
- Go to "Customers" > "Create Invoices."
- Fill in the necessary customer and invoice details.
- Check the "Recurring" box.
- Set the frequency (weekly, monthly, etc.).
- Specify the number of recurring invoices or an end date.
- Save the invoice.
-
Limitations: You still need to manually add late fees if the payment is late. This requires monitoring invoices and applying the fees manually.
2. Utilizing Third-Party Applications:
Several third-party applications integrate with QuickBooks Desktop and offer more advanced automation capabilities, including automatic late fee application. These applications often provide features like:
-
Automated Late Fee Calculation: Automatically calculates late fees based on pre-defined rules.
-
Automated Late Fee Application: Automatically adds late fees to overdue invoices.
-
Automated Payment Reminders: Sends automated email or SMS reminders to clients before invoices become overdue.
-
Reporting and Analytics: Provides detailed reports on late payments and outstanding balances.
-
Examples: Research and choose a third-party application that best fits your needs and integrates seamlessly with your QuickBooks Desktop version. Always verify the application's compatibility before purchasing or installing it.
3. Implementing a Manual System with Spreadsheets (Least Automated):
For businesses with a small number of clients, a manual system assisted by spreadsheets can be manageable. This involves tracking due dates and manually applying late fees when invoices become overdue.
-
Process:
- Create a spreadsheet tracking invoice numbers, due dates, and payment status.
- Regularly monitor the spreadsheet to identify overdue invoices.
- Manually calculate and apply late fees in QuickBooks Desktop.
- Update the spreadsheet accordingly.
-
Limitations: This is the least efficient method and prone to human error. It is not scalable for businesses with many clients.
Exploring the Connection Between Clear Late Fee Policies and Automated Systems:
The effectiveness of any late fee automation strategy relies heavily on a clearly defined and communicated late fee policy. This policy should outline:
- Late Fee Percentage or Amount: Specify the percentage or fixed amount charged for late payments.
- Grace Period: Define a grace period before late fees are applied.
- Payment Methods: Specify acceptable payment methods.
- Communication Protocol: Outline how clients will be notified about overdue invoices and late fees.
Key Factors to Consider:
- Roles and Real-World Examples: A small business owner might use recurring invoices and manual late fee application, while a larger business might benefit from a third-party automation tool.
- Risks and Mitigations: The risk of client dissatisfaction can be mitigated through clear communication and transparent policies. Technical issues with third-party apps can be mitigated by choosing reputable providers and having backup plans.
- Impact and Implications: Implementing a clear late fee policy and automation can significantly improve cash flow and reduce administrative burden.
Conclusion: Reinforcing the Connection:
The connection between a well-defined late fee policy and effective automation is crucial. By combining a clear policy with the most appropriate automation strategy (be it recurring invoices, a third-party app, or a refined manual system), businesses can significantly improve their invoice management and cash flow.
Further Analysis: Examining Third-Party Applications in Greater Detail:
Third-party applications offer a range of features beyond basic late fee automation. Some might integrate with other business tools, offer customizable reporting dashboards, or provide advanced analytics on payment trends. Choosing the right application requires careful consideration of your specific needs and budget.
FAQ Section: Answering Common Questions About Automating Late Fees in QuickBooks Desktop:
-
Q: Does QuickBooks Desktop have a built-in feature for automatic late fee application?
- A: No, QuickBooks Desktop doesn't have a built-in feature for fully automatic late fee application.
-
Q: What are the best practices for communicating late fee policies to clients?
- A: Clearly outline your late fee policy on invoices, include it in your terms and conditions, and send timely reminders before fees apply.
-
Q: Can I automate late fees for all my clients, or should I handle some manually?
- A: You can automate late fees for most clients, but you may need to handle exceptions manually, such as clients with payment plans or special arrangements.
-
Q: What happens if a client disputes a late fee?
- A: Have a clear process for handling disputes, which might involve reviewing payment records and offering a resolution.
Practical Tips: Maximizing the Benefits of Late Fee Automation:
- Clearly Define Your Late Fee Policy: This is the foundation for any effective automation strategy.
- Choose the Right Automation Method: Select a method that aligns with your business size and technical capabilities.
- Regularly Review and Update Your System: Ensure your chosen method remains efficient and effective.
- Maintain Open Communication with Clients: Transparency is key to minimizing disputes.
Final Conclusion: Wrapping Up with Lasting Insights:
While QuickBooks Desktop doesn't directly support automatic late fee application, various strategies can effectively automate this process. By carefully choosing a method and establishing a clear late fee policy, businesses can significantly improve their invoice management, enhance cash flow, and maintain a professional image. Remember that the key to success lies in selecting the right approach for your specific needs and consistently following your established procedures.
Latest Posts
Latest Posts
-
How To Calculate Minimum Payment On Student Loans
Apr 04, 2025
-
When Does Credit Card Balance Get Reported
Apr 04, 2025
-
When Does Credit Card Report Balance
Apr 04, 2025
-
What Day Do Credit Card Companies Report
Apr 04, 2025
-
Do Credit Cards Report On Statement Date
Apr 04, 2025
Related Post
Thank you for visiting our website which covers about How To Set Up Automatic Late Fees In Quickbooks Desktop . We hope the information provided has been useful to you. Feel free to contact us if you have any questions or need further assistance. See you next time and don't miss to bookmark.