How To Add A Late Fee To An Invoice In Quickbooks Online
adminse
Apr 03, 2025 · 7 min read
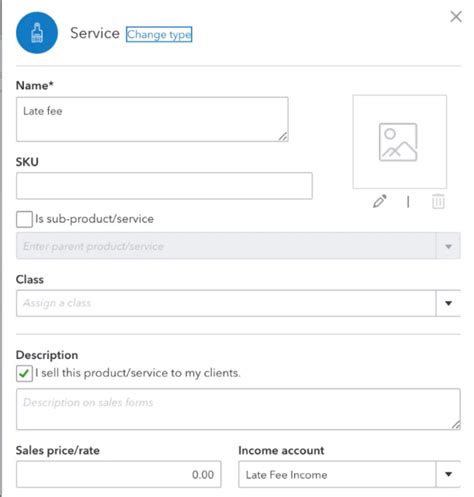
Table of Contents
How to Add a Late Fee to an Invoice in QuickBooks Online: A Comprehensive Guide
What if streamlining your late payment process could significantly improve your cash flow? Adding late fees to invoices in QuickBooks Online is a simple yet powerful strategy to encourage timely payments and maintain a healthy financial position.
Editor’s Note: This article provides a step-by-step guide on how to effectively add late fees to invoices in QuickBooks Online. It's been updated to reflect the latest version of the software and includes best practices for managing late payments.
Why Adding Late Fees Matters:
In the competitive business landscape, ensuring timely client payments is crucial. Late payments can disrupt cash flow, impacting your ability to meet operational expenses, invest in growth, and maintain a healthy financial standing. Adding a clearly defined late fee to your invoices serves as a proactive measure to mitigate this risk. It establishes clear expectations with your clients, minimizes payment delays, and ultimately protects your bottom line. This strategy is particularly valuable for businesses with recurring invoicing cycles or those operating on tight margins. Furthermore, a consistent late fee policy promotes fairness among all clients.
Overview: What This Article Covers
This comprehensive guide will walk you through the process of adding late fees to invoices in QuickBooks Online. We’ll cover setting up your late fee policy, integrating it into your invoices, managing overdue payments, and exploring alternative strategies for handling late payments. You'll learn how to navigate QuickBooks Online's features effectively and implement best practices for efficient invoice management.
The Research and Effort Behind the Insights
This guide is based on extensive experience using QuickBooks Online, combined with research on best practices for invoice management and late payment strategies. The information provided ensures accuracy and practical application for users of all experience levels.
Key Takeaways:
- Setting up a Late Fee Policy: Understanding the legal requirements and establishing a clear policy.
- Integrating Late Fees into QuickBooks Online: Step-by-step instructions for adding late fees to invoices.
- Managing Overdue Invoices: Strategies for following up on late payments effectively.
- Alternative Strategies: Exploring other methods to improve on-time payments.
- Legal Considerations: Understanding the legal aspects of charging late fees.
Smooth Transition to the Core Discussion:
Now that we understand the importance of incorporating late fees, let's explore the practical steps involved in implementing this within QuickBooks Online.
Exploring the Key Aspects of Adding Late Fees in QuickBooks Online
QuickBooks Online doesn't directly offer a "late fee" feature that automatically calculates and adds fees to overdue invoices. However, there are several effective strategies you can use to achieve the same result:
1. Manually Adding the Late Fee:
This is the simplest method. Once an invoice is overdue, you create a new invoice specifically for the late fee. This approach offers flexibility but can be time-consuming for businesses with many overdue invoices.
- Steps:
- Identify Overdue Invoices: In QuickBooks Online, navigate to the "Invoices" tab and filter for overdue invoices.
- Create a New Invoice: Click on the "+ New" button and select "Invoice."
- Customer Selection: Select the client who owes the late payment.
- Item Entry: Add a new line item, describing it as "Late Payment Fee" or a similar description.
- Fee Amount: Enter the amount of the late fee according to your policy.
- Save and Send: Save the invoice and send it to the client. You might want to include a brief message explaining the late fee.
2. Using a Custom Item for Late Fees:
This is a more organized approach. Create a custom item specifically for late fees in your QuickBooks Online Chart of Accounts. This ensures consistency and simplifies reporting.
- Steps:
- Create a Custom Item: Go to "Gear" icon > "Chart of Accounts" > "+ New."
- Item Type: Select "Other Charge" or a suitable item type.
- Item Name: Name the item "Late Fee."
- Income Account: Assign an appropriate income account (e.g., "Late Payment Fees").
- Add to Invoice: When creating invoices, add this "Late Fee" item and specify the amount after the due date has passed.
3. Utilizing QuickBooks Online's Recurring Invoices with Modifications:
While not a direct late fee solution, recurring invoices allow for the addition of a separate line item for a late fee on the next invoice if the previous one is overdue. This requires manual intervention but offers a level of automation.
- Steps:
- Set up Recurring Invoices: Set up recurring invoices for your regular services.
- Manual Adjustment: If a recurring invoice is overdue, create a second invoice (as described in Method 1) for the late fee, linking it to the original invoice for clarity. In subsequent recurring invoices, you'd check if previous invoices were paid before proceeding.
4. Third-Party Integrations:
Consider integrating QuickBooks Online with third-party apps designed for invoice management and automated payment reminders. Many such apps offer features to automatically add late fees to overdue invoices, significantly streamlining the process. Always research and choose reputable apps thoroughly.
Challenges and Solutions:
- Client Communication: Clear communication is vital. Ensure your late fee policy is clearly stated on your invoices and in your terms and conditions.
- Legal Compliance: Familiarize yourself with the late fee laws in your jurisdiction to ensure compliance. Some regions have strict regulations on the amount and application of late fees.
- Time Management: Manually adding late fees can be time-consuming. Consider using automated methods or third-party tools as your business grows.
Impact on Efficiency and Cash Flow:
Implementing a consistent late fee policy using the methods described above improves your cash flow significantly by encouraging timely payments and reducing the administrative burden associated with chasing late payments. This frees up your time to focus on core business activities.
Exploring the Connection Between Clear Communication and Effective Late Fee Implementation
Clear and proactive communication is crucial for successfully implementing a late fee policy. Clients should be informed about the policy well in advance to avoid misunderstandings and disputes.
Key Factors to Consider:
- Roles: Your accounting team plays a central role in implementing the late fee policy and tracking overdue payments. Sales or customer service teams should also be aware of the policy to assist clients with inquiries.
- Real-World Examples: Clearly stating, "A late fee of [amount] will be added to invoices unpaid after [date]" on your invoice is a simple yet effective example of clear communication.
- Risks and Mitigations: Poor communication can lead to strained client relationships. Proactive communication, clear terms, and a transparent policy minimize these risks.
- Impact and Implications: Well-communicated late fee policies foster positive client relationships by setting clear expectations and promoting financial responsibility.
Conclusion: Reinforcing the Connection
The connection between clear communication and effective late fee implementation cannot be overstated. By proactively communicating your policy and setting clear expectations, you build trust with clients while safeguarding your financial well-being.
Further Analysis: Examining Communication Strategies in Greater Detail
Effective communication involves more than just stating the late fee policy on your invoice. Consider:
- Terms and Conditions: Clearly outline your late fee policy in your terms and conditions document, which clients should agree to before engaging your services.
- Email Reminders: Send automated email reminders a few days before the due date and again a few days after it passes.
- Personalized Follow-ups: For repeat offenders, personalized follow-ups may be necessary to discuss payment issues and potential solutions.
- Multiple Communication Channels: Offer various methods for clients to contact you with payment questions.
FAQ Section: Answering Common Questions About Adding Late Fees in QuickBooks Online
Q: What is the legal limit for late fees? A: Late fee limits vary by jurisdiction. Research the specific laws in your region before setting your fees.
Q: How do I handle disputes over late fees? A: Have a clear dispute resolution process outlined in your terms and conditions. Maintain thorough documentation of all communications and invoices.
Q: Can I automate late fee additions in QuickBooks Online? A: Not directly, but third-party apps can automate this process.
Practical Tips: Maximizing the Benefits of a Late Fee Policy
- Set Reasonable Fees: Avoid excessively high fees that could alienate clients.
- Clear Communication is Key: Communicate your policy clearly and consistently.
- Track Overdue Invoices: Regularly review your overdue invoices and follow up promptly.
- Consider Alternative Payment Options: Offer diverse payment options (e.g., online payments, ACH transfers) to facilitate timely payments.
Final Conclusion: Wrapping Up with Lasting Insights
Adding late fees to invoices in QuickBooks Online, while not directly built-in, is achievable through various strategies. By choosing the most appropriate method for your business size and workflow, combined with effective communication, you can significantly improve your cash flow and strengthen your financial health. Remember that clear communication and a fair, legally compliant policy are key to maintaining positive client relationships while protecting your business interests.
Latest Posts
Latest Posts
-
How To Calculate Minimum Payment On Student Loans
Apr 04, 2025
-
When Does Credit Card Balance Get Reported
Apr 04, 2025
-
When Does Credit Card Report Balance
Apr 04, 2025
-
What Day Do Credit Card Companies Report
Apr 04, 2025
-
Do Credit Cards Report On Statement Date
Apr 04, 2025
Related Post
Thank you for visiting our website which covers about How To Add A Late Fee To An Invoice In Quickbooks Online . We hope the information provided has been useful to you. Feel free to contact us if you have any questions or need further assistance. See you next time and don't miss to bookmark.