How To Add A Credit Card Account To Quickbooks Online
adminse
Mar 25, 2025 · 8 min read
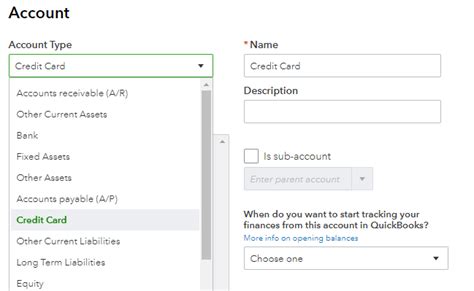
Table of Contents
Adding a Credit Card Account to QuickBooks Online: A Comprehensive Guide
What if managing your business finances was simpler, with all your credit card transactions seamlessly integrated into your accounting software? Adding your credit card account to QuickBooks Online is the key to unlocking streamlined financial management and gaining valuable insights into your business spending.
Editor’s Note: This article provides a step-by-step guide on adding a credit card account to QuickBooks Online, updated for the latest software version. We'll cover different scenarios and troubleshoot common issues to ensure a smooth experience for all users.
Why Adding a Credit Card Account to QuickBooks Online Matters
Integrating your credit card accounts into QuickBooks Online offers significant advantages for business owners. It eliminates manual data entry, reduces the risk of errors, and provides a centralized view of your finances. This streamlined approach saves valuable time, allowing you to focus on other crucial aspects of your business. Accurate and timely financial data enables better decision-making, improved cash flow management, and more effective tax preparation. Furthermore, connecting your credit card account allows for automatic reconciliation, minimizing discrepancies and ensuring the accuracy of your financial reports.
Overview: What This Article Covers
This article provides a comprehensive guide to adding a credit card account to QuickBooks Online. We will cover:
- Understanding Account Types: Choosing the correct account type for your credit card.
- Step-by-Step Instructions: A detailed walkthrough of the account addition process.
- Connecting to Your Bank: Utilizing QuickBooks Online's bank connection features.
- Manual Entry: Adding transactions manually if automatic connections are unavailable.
- Troubleshooting Common Issues: Addressing and resolving typical problems encountered.
- Best Practices: Tips for optimal credit card account management within QuickBooks Online.
- Security and Privacy: Ensuring the safety of your financial information.
The Research and Effort Behind the Insights
This article is based on extensive research, including practical experience using QuickBooks Online, and incorporates best practices gleaned from industry experts and user forums. Each step outlined is validated to ensure accuracy and reliability. The information provided aims to be current and relevant to the latest QuickBooks Online updates.
Key Takeaways:
- Automated Transactions: Connecting your credit card account automates transaction import, saving significant time.
- Accurate Reporting: Integrated accounts ensure more accurate financial reports and analyses.
- Improved Cash Flow: Better insights into spending patterns facilitate improved cash flow management.
- Simplified Reconciliation: Automatic reconciliation reduces the time spent on manual bookkeeping.
Smooth Transition to the Core Discussion:
Now that we understand the importance of integrating your credit card account, let's proceed with the step-by-step process of adding it to QuickBooks Online.
Exploring the Key Aspects of Adding a Credit Card Account
1. Understanding Account Types:
Before you begin, ensure you understand the type of account you need to create. Generally, you'll use a Credit Card account type. However, if you use a credit card for business expenses that are later reimbursed by a client, you might consider a Liability account (such as "Client Credit Card Reimbursement") to track the outstanding amount owed to you.
2. Step-by-Step Instructions: Adding a Credit Card Account via Bank Connection
This method is generally preferred as it automates transaction imports.
- Step 1: Log in to QuickBooks Online. Access your QuickBooks Online account using your credentials.
- Step 2: Navigate to the Banking Section. Typically found in the left-hand menu, this section allows you to connect your financial institutions.
- Step 3: Connect Your Bank or Credit Card. Click on "Connect Account" and follow the prompts. You'll likely be asked to provide your bank's name and your online banking login credentials. QuickBooks Online uses secure connections to protect your data.
- Step 4: Select Your Credit Card Account. Once connected, QuickBooks Online will display a list of accounts. Select your business credit card account.
- Step 5: Review and Confirm. QuickBooks Online will display a preview of your recent transactions. Verify the information's accuracy and click "Confirm" to complete the connection.
- Step 6: Categorize Transactions. QuickBooks Online may automatically categorize transactions, but it's essential to review and correct any incorrect categorizations. Accurate categorization is crucial for generating accurate financial reports.
3. Manual Entry of Credit Card Transactions:
If you cannot connect your credit card account automatically, you can manually add transactions.
- Step 1: Navigate to the "Expenses" Section. This section allows you to record individual transactions.
- Step 2: Select "New Transaction" or Similar Option. Look for a button or menu option to add a new expense.
- Step 3: Choose "Credit Card" as the Payment Method. Specify your credit card from the dropdown menu.
- Step 4: Enter Transaction Details. Provide all relevant details, such as the date, payee, amount, and a brief description. Accurate descriptions are vital for efficient financial reporting.
- Step 5: Categorize the Transaction. Select the appropriate expense account to correctly categorize the expense.
4. Troubleshooting Common Issues:
- Unable to Connect: Double-check your login credentials. Ensure your financial institution is supported by QuickBooks Online. Contact QuickBooks support for assistance.
- Incorrect Transactions: Review and correct any errors in imported transactions. Manually adjust any incorrect categorizations.
- Missing Transactions: Ensure you're connecting the correct account. Check for any transaction filtering in your bank's online interface.
- Synchronization Problems: Ensure a stable internet connection. Try restarting your computer or router. Contact QuickBooks support if the problem persists.
5. Best Practices for Credit Card Account Management in QuickBooks Online:
- Regular Reconciliation: Regularly reconcile your credit card account with your bank statement to identify and correct discrepancies.
- Accurate Categorization: Ensure all transactions are categorized correctly for accurate financial reporting.
- Maintain Detailed Descriptions: Include specific and descriptive information in the transaction descriptions for easy analysis.
- Regularly Review Transactions: Periodically review your transactions to detect any unusual or suspicious activity.
6. Security and Privacy:
QuickBooks Online utilizes robust security measures to protect your financial data. However, it’s crucial to maintain good security practices, such as:
- Strong Passwords: Use unique and strong passwords for your QuickBooks Online account and your online banking accounts.
- Two-Factor Authentication: Enable two-factor authentication wherever possible for added security.
- Secure Internet Connection: Use secure internet connections (HTTPS) when accessing QuickBooks Online and your online banking accounts.
- Regular Software Updates: Ensure your QuickBooks Online software and web browser are up-to-date with the latest security patches.
Exploring the Connection Between Bank Reconciliation and Credit Card Accounts
Proper bank reconciliation is paramount when integrating credit card accounts into QuickBooks Online. Bank reconciliation verifies the accuracy of your QuickBooks data by comparing it to your bank statement. Discrepancies identified during reconciliation need to be investigated and corrected to maintain the integrity of your financial records. This process is particularly important for credit card accounts due to the high volume of transactions. Regular reconciliation minimizes the risk of errors and aids in the prevention of fraud.
Key Factors to Consider:
- Roles: The role of bank reconciliation is to ensure that the balances in QuickBooks match the bank statement balance, accounting for outstanding checks, deposits in transit, and bank charges.
- Real-World Examples: Imagine a discrepancy where a transaction appears in your bank statement but not in QuickBooks. This could indicate a missing entry or an incorrect categorization. Reconciliation helps identify these issues.
- Risks and Mitigations: Failing to reconcile can lead to inaccurate financial reporting, difficulty in identifying errors, and potential tax issues. Regular reconciliation mitigates these risks.
- Impact and Implications: Accurate reconciliation ensures reliable financial statements, which are crucial for making informed business decisions, obtaining loans, and filing taxes correctly.
Conclusion: Reinforcing the Connection
The seamless integration of your credit card account into QuickBooks Online dramatically simplifies financial management. By following the steps outlined in this guide, you can efficiently track expenses, improve accuracy, and gain valuable insights into your business's financial performance. Remember that regular reconciliation and adherence to best practices are key to maximizing the benefits of integrating your credit card account with QuickBooks Online.
Further Analysis: Examining Bank Feeds in Greater Detail
QuickBooks Online uses bank feeds to automatically import transactions from your financial institutions. This process significantly reduces the manual work required for data entry. Bank feeds are typically secured using SSL encryption to protect sensitive data. Understanding how bank feeds work is crucial to maximizing their efficiency and ensuring data accuracy.
FAQ Section: Answering Common Questions About Adding Credit Card Accounts
- Q: What if my bank isn't listed in QuickBooks Online? A: Contact QuickBooks support to inquire about adding your financial institution. They may be able to assist you or offer alternative methods.
- Q: Can I add multiple credit card accounts? A: Yes, you can connect multiple credit cards to QuickBooks Online.
- Q: What happens if I accidentally delete a transaction? A: QuickBooks Online provides options for undoing or recovering deleted transactions. Contact QuickBooks support if you encounter difficulties.
- Q: How often should I reconcile my credit card accounts? A: Ideally, you should reconcile your accounts monthly, or at least quarterly, to maintain accuracy.
Practical Tips: Maximizing the Benefits of Credit Card Integration
- Review Transactions Daily: Quickly spot discrepancies or unusual activities.
- Use Descriptive Transaction Names: This improves reporting and analysis.
- Create Custom Expense Categories: Tailor your categories to your specific business needs.
- Regularly Back Up Your Data: This safeguards your financial information.
Final Conclusion: Wrapping Up with Lasting Insights
Adding a credit card account to QuickBooks Online is a vital step toward streamlining your business finances. By understanding the process, implementing best practices, and addressing potential challenges, you can unlock the full potential of this powerful tool, fostering efficient financial management and informed decision-making. Remember, a well-managed credit card account in QuickBooks Online contributes significantly to the overall health and success of your business.
Latest Posts
Related Post
Thank you for visiting our website which covers about How To Add A Credit Card Account To Quickbooks Online . We hope the information provided has been useful to you. Feel free to contact us if you have any questions or need further assistance. See you next time and don't miss to bookmark.