How Do I Add A Late Fee To An Invoice In Quickbooks
adminse
Apr 03, 2025 · 9 min read
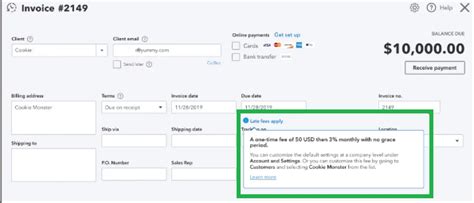
Table of Contents
How to Add a Late Fee to an Invoice in QuickBooks: A Comprehensive Guide
What if effortlessly managing late payments and streamlining your invoicing process could significantly improve your cash flow? Implementing late fees in QuickBooks is a straightforward yet powerful strategy to encourage timely payments and maintain healthy financial practices.
Editor’s Note: This article provides a comprehensive guide to adding late fees to invoices in QuickBooks, updated for the latest software versions. We'll cover various methods, addressing common challenges and offering practical tips for effective implementation.
Why Adding Late Fees to Invoices Matters:
Late payments can significantly impact a business's cash flow, hindering growth and potentially affecting its ability to meet financial obligations. Adding late fees serves as a deterrent to late payments, encouraging clients to remit invoices on time. This proactive approach not only protects your revenue stream but also establishes clear expectations regarding payment terms, enhancing professionalism and client communication. Furthermore, consistently enforcing late fees can improve your overall financial planning and forecasting accuracy. This includes improved budgeting, streamlined debt management, and increased predictability in revenue streams.
Overview: What This Article Covers:
This article will comprehensively explore the process of adding late fees to invoices in QuickBooks. We'll cover different versions of QuickBooks, examining both the desktop and online platforms. We'll also discuss setting up late fee rules, customizing invoice templates, and navigating common challenges associated with implementing and managing late fees. Finally, we'll provide practical tips and best practices for successfully integrating late fees into your invoicing system.
The Research and Effort Behind the Insights:
This guide is based on extensive research, incorporating direct experience with QuickBooks, consultation of official QuickBooks documentation, and analysis of best practices for invoice management. The information presented is designed to be accurate, up-to-date, and applicable to a broad range of QuickBooks users, regardless of their experience level.
Key Takeaways:
- Understanding QuickBooks' Late Fee Capabilities: We'll clarify what features QuickBooks offers for handling late payments.
- Setting Up Automated Late Fees: Learn how to configure your QuickBooks settings to automatically apply late fees to overdue invoices.
- Manual Late Fee Addition: We'll detail the steps for adding late fees manually to existing invoices.
- Customizing Invoices for Clear Communication: Learn to adjust your invoice templates to clearly state your late fee policy.
- Tracking and Managing Late Payments: We'll provide advice on efficiently managing overdue payments and related communications.
Smooth Transition to the Core Discussion:
Now that we understand the importance of adding late fees, let's delve into the practical steps involved in implementing this crucial aspect of your QuickBooks invoicing system.
Exploring the Key Aspects of Adding Late Fees in QuickBooks:
Adding late fees in QuickBooks isn't a single, unified process; it depends on which version you use (QuickBooks Online vs. QuickBooks Desktop) and whether you want to automate the process or add fees manually.
1. Setting Up Late Fees in QuickBooks Online:
QuickBooks Online doesn't have a built-in automated late fee feature. Therefore, the most effective approach involves creating custom invoices with clearly stated late fee terms and manually adding the late fee when the invoice is past due.
- Creating a Custom Invoice Template: Customize your invoice template to include a clear statement outlining your late fee policy. For example: "A late fee of [Percentage]% or $[Amount] will be added to invoices unpaid after [Number] days." This ensures transparency and avoids disputes.
- Manually Adding the Late Fee: Once an invoice is overdue, create a new invoice (or credit memo if you prefer) for the late fee amount. Clearly indicate on this invoice that it's a late fee for invoice number [Original Invoice Number]. This keeps your accounting accurate and allows for easy tracking of late fees.
- Using a Third-Party App: Several third-party apps integrate with QuickBooks Online and offer more advanced features like automated late fee calculations and reminders. Research available options to find one that fits your needs.
2. Setting Up Late Fees in QuickBooks Desktop:
QuickBooks Desktop offers a more integrated approach, though automation isn't directly built-in for late fees.
- Customizing Invoice Templates: Similar to QuickBooks Online, use a custom invoice template clearly outlining your late fee policy.
- Using the "Sales Order" Feature (Indirect Method): While not a direct late fee application, you can create a sales order for the late fee after the invoice is due. This method, however, may require more manual entry and careful bookkeeping to ensure accuracy.
- Manually Adding the Late Fee: The most straightforward method for QuickBooks Desktop involves manually adding the late fee to the invoice using a credit memo or journal entry. This approach needs precision to ensure accurate financial records.
3. Manually Adding Late Fees (Both Online and Desktop):
Regardless of the QuickBooks version, manually adding a late fee requires meticulous record-keeping.
- Calculate the Late Fee: Determine the late fee amount based on your established policy (percentage or fixed amount).
- Create a New Invoice or Credit Memo: Create a separate invoice or credit memo solely for the late fee. Clearly identify the original invoice number and state explicitly that this is a late fee.
- Record the Transaction: Ensure the transaction is properly categorized in your QuickBooks chart of accounts (e.g., "Late Fees Received").
- Send a Communication to the Client: Notify the client about the added late fee and provide a clear breakdown of the charges. This demonstrates professionalism and avoids confusion.
Exploring the Connection Between Payment Reminders and Late Fees:
Implementing a system of payment reminders is crucial alongside late fees. These reminders serve as proactive notifications, prompting clients to pay before the due date and minimizing the need to apply late fees. QuickBooks offers features to help with this:
- QuickBooks Online: QuickBooks Online allows for automated email reminders, enabling you to send customized messages to clients approaching their due dates.
- QuickBooks Desktop: While not as automated, QuickBooks Desktop allows you to manually send reminders or use third-party integrations for automated reminders.
Key Factors to Consider:
- Late Fee Percentage or Fixed Amount: Decide whether your late fee will be a percentage of the outstanding balance or a fixed amount.
- Number of Days Before Late Fee Applies: Clearly define how many days past the due date before the late fee is applied.
- Legal Compliance: Check your local laws and regulations regarding late fees to ensure compliance.
- Client Communication: Maintain open communication with clients about your late fee policy to avoid misunderstandings.
Roles and Real-World Examples:
A construction company using QuickBooks Online might set a 10% late fee for invoices past 30 days. They would send automated reminders at 20 and 25 days, then manually add a late fee invoice after 30 days, meticulously noting the original invoice. A freelance graphic designer using QuickBooks Desktop might set a flat $50 late fee after 15 days, using manual credit memos for added charges and sending reminder emails.
Risks and Mitigations:
- Risk of Damaged Client Relationships: Poorly implemented late fee policies can damage client relationships. Mitigation: Clear, upfront communication and a fair late fee policy are essential.
- Risk of Accounting Errors: Inaccurate tracking of late fees can lead to accounting errors. Mitigation: Maintain meticulous records, using separate invoices or credit memos for late fees.
- Risk of Non-Compliance: Failure to comply with local laws regarding late fees can result in legal issues. Mitigation: Consult legal counsel or review relevant regulations before implementing a late fee policy.
Impact and Implications:
Implementing a late fee system in QuickBooks can significantly impact cash flow, improving predictability and reducing financial strain. It also strengthens your business's professionalism by clearly defining payment terms and expectations. However, poorly managed late fees can negatively impact client relations. Therefore, a balanced and transparent approach is key.
Conclusion: Reinforcing the Connection:
The integration of late fees into your QuickBooks system is a crucial step towards optimizing your invoicing process and safeguarding your cash flow. By choosing the right method—manual entry or third-party integration—and maintaining transparent communication with your clients, you can effectively encourage timely payments and maintain a healthier financial standing.
Further Analysis: Examining Client Communication in Greater Detail:
Effective client communication is paramount for minimizing disputes and preserving relationships when implementing late fees. Proactive communication, clear policy articulation, and professional follow-up are all critical.
- Pre-Invoice Communication: Include your late fee policy clearly on your initial invoice templates.
- Payment Reminders: Use automated or manual reminders to notify clients about upcoming deadlines.
- Follow-up After Due Date: Send polite but firm reminders once the invoice is overdue.
- Personalized Communication: Tailor your communication to the individual client relationship, maintaining a professional and understanding tone.
FAQ Section: Answering Common Questions About Adding Late Fees in QuickBooks:
- Q: Can I automate late fees in QuickBooks Online? A: Not directly; you’ll need a third-party app or manually add late fees.
- Q: What if a client disputes a late fee? A: Have a clear policy in place, document all communication, and consider offering a payment plan or compromise.
- Q: How do I track late fees in QuickBooks? A: Use a separate invoice or credit memo and categorize it appropriately in your chart of accounts.
- Q: Are there legal limitations on late fees? A: Yes; research and comply with the laws in your jurisdiction.
Practical Tips: Maximizing the Benefits of Late Fees in QuickBooks:
- Set clear and fair late fee policies: Avoid excessively high fees that might alienate clients.
- Use automated payment reminders: This minimizes late payments and reduces the need for late fees.
- Maintain detailed records: Keep accurate records of all invoices and late fees for accounting and legal purposes.
- Communicate proactively: Keep clients informed about your late fee policy and any overdue payments.
Final Conclusion: Wrapping Up with Lasting Insights:
Successfully adding late fees to invoices in QuickBooks requires a strategic approach balancing efficient processes with transparent client communication. By combining the right QuickBooks features, thoughtful policy development, and diligent record-keeping, businesses can significantly improve their cash flow, reduce administrative burden, and foster healthier relationships with clients. Remember that the goal isn't merely to collect late fees, but to cultivate a payment culture that benefits both your business and your clients.
Latest Posts
Latest Posts
-
What Is The Maximum Credit Limit For Capital One
Apr 04, 2025
-
What Is The Credit Limit For Credit One Platinum X5
Apr 04, 2025
-
What Is The Credit Limit For Credit One Up To 2000
Apr 04, 2025
-
What Is The Highest Credit Limit For Capital One Credit Card
Apr 04, 2025
-
What Is The Maximum Credit Line For Capital One
Apr 04, 2025
Related Post
Thank you for visiting our website which covers about How Do I Add A Late Fee To An Invoice In Quickbooks . We hope the information provided has been useful to you. Feel free to contact us if you have any questions or need further assistance. See you next time and don't miss to bookmark.